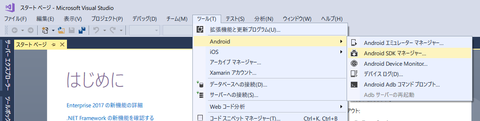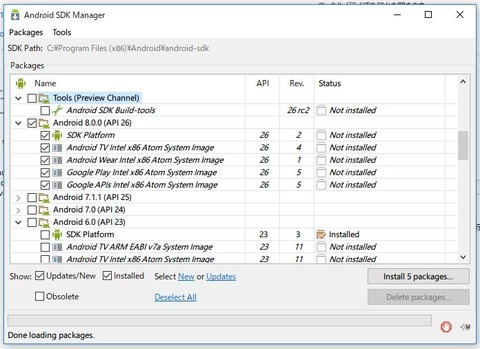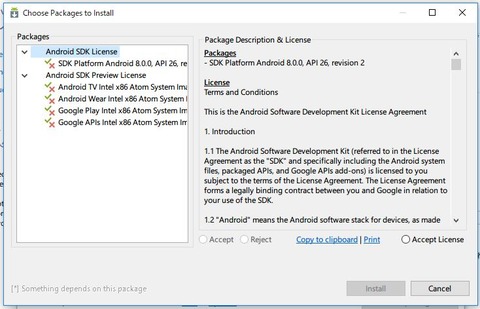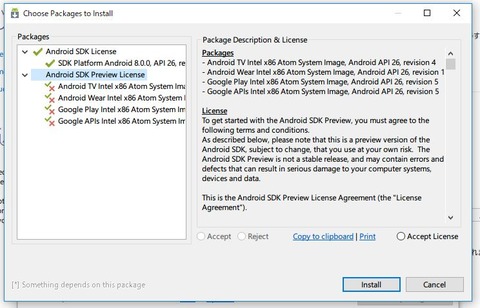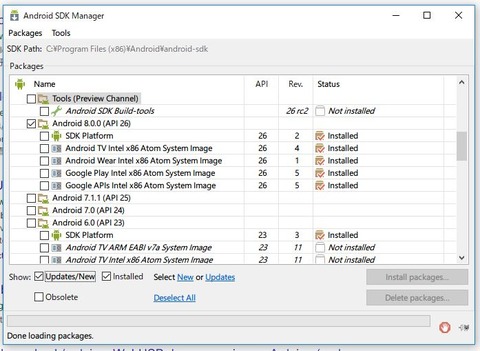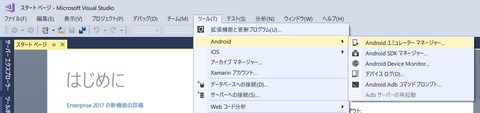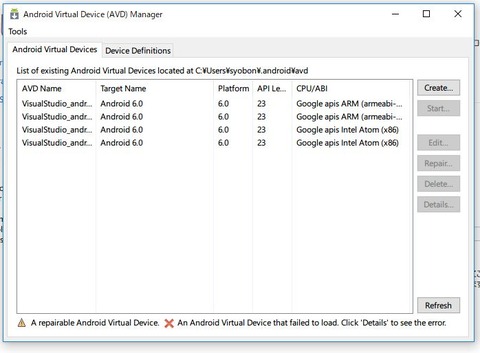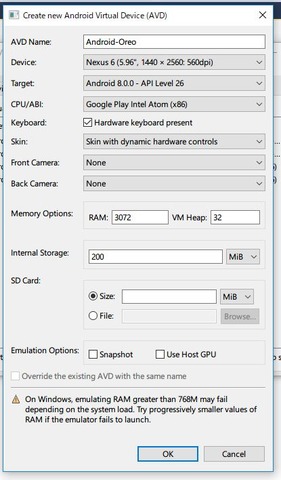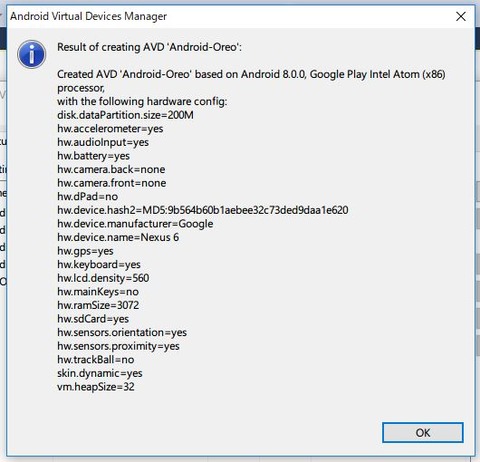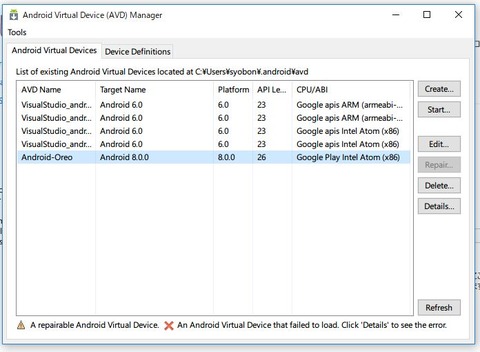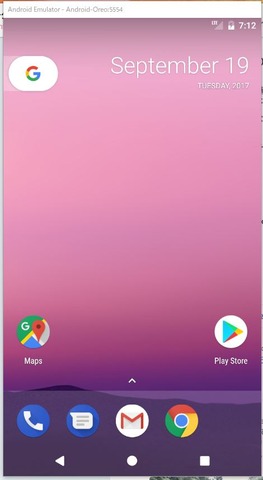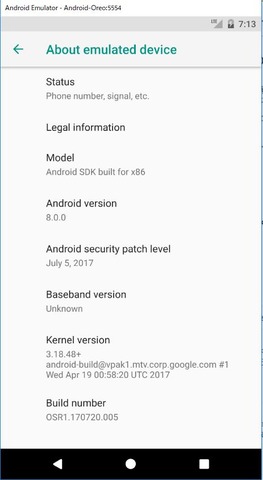|
| Visual Studio 2017を使ってWindows 10でAndroid 8.x Oreoを試す環境を構築! |
以前にGoogleが提供するAndroidアプリの統合開発環境「Android Studio」を利用して、Windows 10へ「Android 8.x(開発コード名:Oreo)」のテスト環境を構築する手順を紹介しました。
また前回はMicrosoftが提供する統合開発環境「Visual Studio 2017」でも同様にAndroidアプリの開発ができるようにAndroid SDKを導入し、Android Debug Bridge(ADB)が使えるようにするやり方をお伝えしましたが、Visual Studio 2017でもAndroid 8.x Oreoのテスト環境を構築することができます。
Visual Studio 2017は、Android Studioを利用した方法と比べてインストールファイルサイズが大きくなってしまうのですが、その分ほとんどの操作を日本語で利用することができ、さらにAndroid Studioと比べると、Visual Studio 2017の方が操作も比較的簡単です。
また、Visual Studio 2017ならWindowsアプリやiOSアプリも含めたマルチプラットフォームに対応した開発が行えるため、Windowsでアプリ開発をするならオススメと言えるでしょう。そこで今回は、Visual Studio 2017でAndroid 8.x Oreoのテスト環境を構築する方法を紹介していきたいと思います。
【必要なパッケージのインストール】
Androidのテスト環境を構築するには、まずはじめにインストールしてAndroid SDKを導入してあるVisual Studio 2017を立ち上げ、「ツール」→「Android」→「Android SDK マネージャー」の順にクリックします。
すると、Android SDKマネージャーが立ち上がりますので、「Android 8.0.0(API 26)」にチェックを入れて、「Install 5 packages」をクリックします。
なお、画面は少し前のもので、現在はすでにより新しいAndroid 8.1 Oreoが提供開始されていますので、最新版は「Android API 27」となっています。
今回はこのままAndroid 8.0(Android API 26)で進めますが、最新版という意味ではAndroid API 27に置き換えてください。
それぞれのライセンス条項が表示されますので、まず「Android SDK License」をクリックし、ライセンス条項を確認し、問題なければ「Accept License」にチェックを入れます。
続いて「Android SDK Preview License」をクリックし、ライセンス条項を確認し、問題なければ「Accept License」にチェックを入れて、「Install」をクリックします。
必要なパッケージのインストールが始まりますので、プログレスバーの下に「Done loading packages」が表示されるまでしばらく待ちます。
「Done loading packages」と表示されたら、右上の「×」をクリックして、Android SDKマネージャーを終了します。
【エミュレーターの設定】
再びVisual Studio 2017が表示されますので、今度は「ツール」→「Android」→「Android エミュレーター マネージャー」の順にクリックします。
すると、Androidエミュレーターマネージャーが立ち上がりますので、「Create」をクリックします。
エミュレーターの設定画面が表示されますので、以下の通通りに設定します。
・AVD Name:任意のVirtual Device(エミュレーター)名を英数字で入力する
・Device:ドロップダウンメニューから任意のデバイスを選択する
・Target:「Android 8.0.0 - API Level 26」を選択する
・CPU/ABI:「Google Plat Intel Atom (x86)」を選択する
・Skin:「Skin with dynamic hardware controls」を選択する
他の項目についてはデフォルトのまま「OK」をクリックします。
設定項目の確認画面が表示されますので、「OK」をクリックします。
【Virtual Deviceを起動する】

完了すると、先ほどのAndroid エミュレーターマネージャーに作成したVirtual Deviceが表示されますので、クリックしてから「Start」をクリックして起動し、起動オプション設定画面が表示されますので、「Launch」をクリックします。
しばらくすると、Virtual Deviceが起動します。
タッチディスプレイがなくても、マウスで操作することが出来るので、設定からシステム情報を確認してみると、Android 8.0.0であることが分かります。これでVisual Studio 2017を利用して、Windows 10にAndroid 8.x Oreoのテスト環境を構築することができました。
日本では今のところ今年リリースされそうな次のOSバージョン「Android P Developer Preview」(仮称)を試せる実機がありませんし、エミュレーター環境を用意しておくのも良いかなと思われ、その場合にWindowsであればAndroid StudioではなくてVisual Studioを選択するのもありかなと思います。
記事執筆:YUKITO KATO
■関連リンク
・エスマックス(S-MAX)
・エスマックス(S-MAX) smaxjp on Twitter
・S-MAX - Facebookページ
・Microsoft Visual Studio ホームページ - Visual Studio