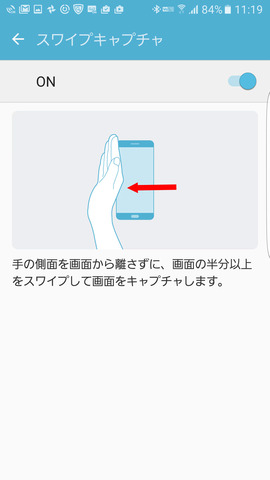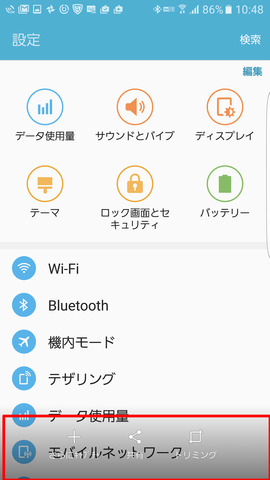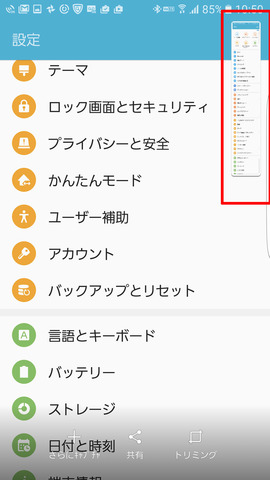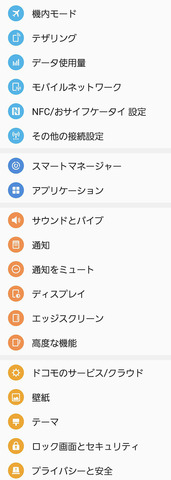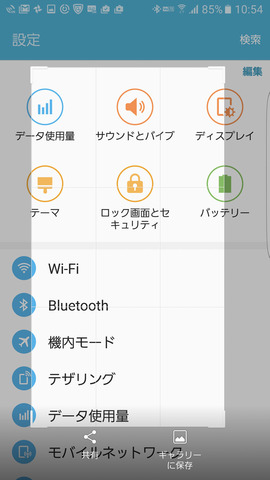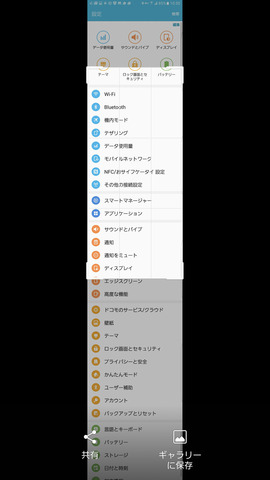|
| Galaxy S7 edgeのスクリーンショット機能を紹介! |
左右にエッジスクリーンを配置したことで約5.5インチWQHD(1440×2560ドット)有機ELディスプレイと大画面ながら本体サイズが持ちやすい大きさにまとめられている最新スマートフォン(スマホ)の「Galaxy S7 edge」(サムスン電子製)。
日本でもNTTドコモおよびauから5月19日に発売され、Android6.0(開発コード名:Marshmallow)を採用し、4GBの大容量内蔵メモリー(RAM)搭載したハイスペックな性能なほか、前機種の「Galaxy S6 edge」や「Galaxy S6」では非対応になっていた防水・防塵やmicroSDカードスロットが復活したこともあり、予約から販売初期は好調な出だしとなっているようです。
そんなGalaxy S7 edgeでは、表示している画面を画像として保存できるスクリーンショット機能として新たにWebブラウザーで見ている長いページを1枚でキャプチャすることができる「スクロール画面キャプチャ」に対応しています。今回は、これらの新機能を含めたGalaxy S7 edgeのスクリーンショットを撮る方法や便利な機能について紹介します。
◯スクリーンショットの撮り方
まず、Galaxy S7 edgeでスクリーンショットを撮るには、これまで通りに電源キーとホームキーを同時に長押しします。
最近は他のAndroid採用機種では、電源キーと音量下キーの同時押しになっていますが、Galaxyシリーズではスクリーンショット機能に対応した当初より継続して同じ操作方法の電源キーとホームキーの同時押しを採用しています。
また、過去のGalaxyシリーズでも搭載されていたジェスチャー機能を使うことも可能。設定メニューの「高度な機能」にある「スワイプキャプチャ」をONにすることで、手の側面を画面の右から左にスワイプしてスクリーンショットを撮ることができます。
○スマートキャプチャ機能が便利!
設定の「高度な機能」の中にある「スマートキャプチャ」をONにすると、スクリーンショット取得後、画面の下にメニューが表示されます。長いページを1枚でキャプチャできる「スクロール画面キャプチャ」機能を使うには、この設定をONにしておく必要があります。
それでは、スマートキャプチャメニューをチェックしていきます。「共有」をタップすると、他のアプリにシェアすることができ、撮ってすぐに共有したい場合に便利です。
また「さらにキャプチャ」をタップすると、表示していない次の画面まで自動でスクロールして続きの画面をキャプチャします。撮りたい位置まで何度もタップすることで、ひとつの画面としてスクリーンショットを保存することが可能です。
メニューを閉じるには、メニュー表示エリア以外の場所をタップすると終了できます。
長いページだと何枚にもなってしまうスクリーンショットを1枚にまとめられるのは大変便利です。「トリミング」をタップすると、スクリーンショットを好きな形に切り抜いて保存することもできます。
スクロール画面のキャプチャもトリミングできますので、長いスクリーンショットの好きな部分だけを切り出すこともできて便利です。
スクリーンショットを撮ってすぐにシェアしたり編集できるこれらの機能は、使ってみると予想以上に便利です。是非、スマートキャプチャ機能はONで使うことをおすすめします。
■関連リンク
・エスマックス(S-MAX)
・エスマックス(S-MAX) smaxjp on Twitter
・S-MAX - Facebookページ
・Galaxy S7 edge 関連記事一覧 - S-MAX
まず、Galaxy S7 edgeでスクリーンショットを撮るには、これまで通りに電源キーとホームキーを同時に長押しします。
最近は他のAndroid採用機種では、電源キーと音量下キーの同時押しになっていますが、Galaxyシリーズではスクリーンショット機能に対応した当初より継続して同じ操作方法の電源キーとホームキーの同時押しを採用しています。
また、過去のGalaxyシリーズでも搭載されていたジェスチャー機能を使うことも可能。設定メニューの「高度な機能」にある「スワイプキャプチャ」をONにすることで、手の側面を画面の右から左にスワイプしてスクリーンショットを撮ることができます。
○スマートキャプチャ機能が便利!
設定の「高度な機能」の中にある「スマートキャプチャ」をONにすると、スクリーンショット取得後、画面の下にメニューが表示されます。長いページを1枚でキャプチャできる「スクロール画面キャプチャ」機能を使うには、この設定をONにしておく必要があります。
それでは、スマートキャプチャメニューをチェックしていきます。「共有」をタップすると、他のアプリにシェアすることができ、撮ってすぐに共有したい場合に便利です。
また「さらにキャプチャ」をタップすると、表示していない次の画面まで自動でスクロールして続きの画面をキャプチャします。撮りたい位置まで何度もタップすることで、ひとつの画面としてスクリーンショットを保存することが可能です。
メニューを閉じるには、メニュー表示エリア以外の場所をタップすると終了できます。
長いページだと何枚にもなってしまうスクリーンショットを1枚にまとめられるのは大変便利です。「トリミング」をタップすると、スクリーンショットを好きな形に切り抜いて保存することもできます。
スクロール画面のキャプチャもトリミングできますので、長いスクリーンショットの好きな部分だけを切り出すこともできて便利です。
スクリーンショットを撮ってすぐにシェアしたり編集できるこれらの機能は、使ってみると予想以上に便利です。是非、スマートキャプチャ機能はONで使うことをおすすめします。
記事執筆:ちえ
■関連リンク
・エスマックス(S-MAX)
・エスマックス(S-MAX) smaxjp on Twitter
・S-MAX - Facebookページ
・Galaxy S7 edge 関連記事一覧 - S-MAX