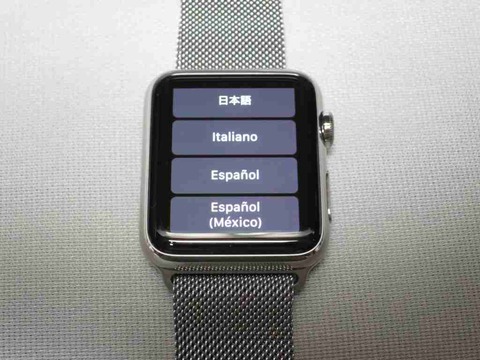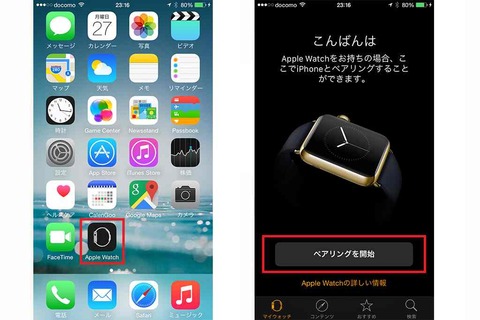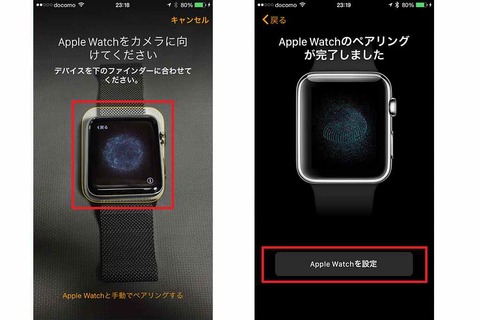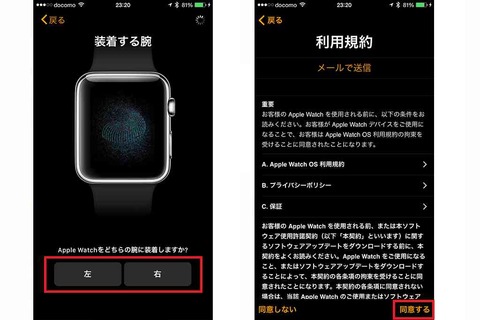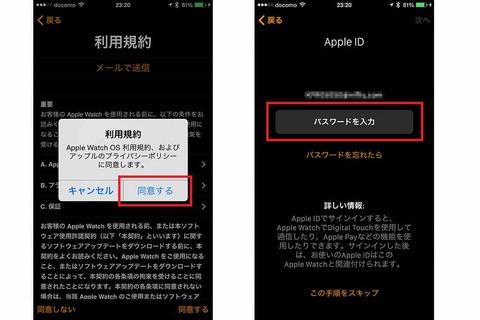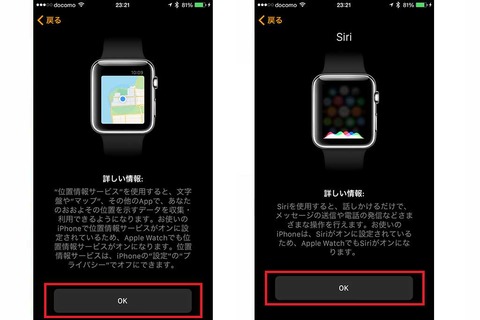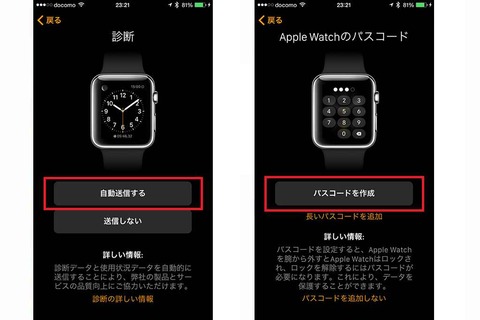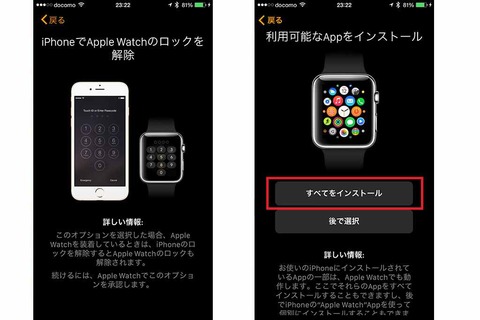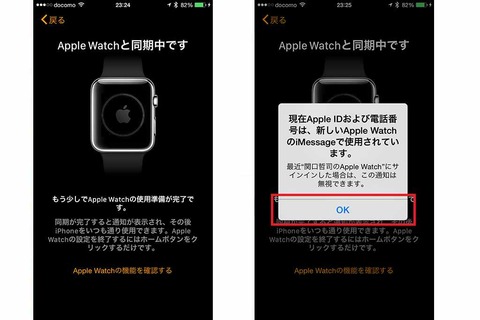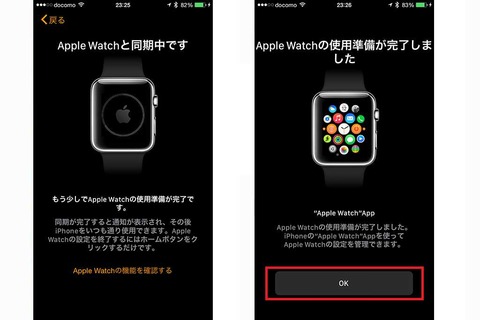|
| ITライフハック |
すでに紹介した『一部モデルは6月まで入手困難!革新的モバイルデバイスになるか!?スマートウォッチ「Apple Watch」を購入したので開封してみた【レポート】』という記事では「Apple Watch」を出しただけでまだその真価は発揮されていない。
運良くApple Watchを入手できても、初期設定のやり方を知らなければ、使うことができないのだ。日頃からモバイルデバイス(特に「Bluetooth」)の扱いに慣れている人ならネット上のユーザーガイドを見て簡単に設定できるだろう。しかし、慣れていない人の中には、やり方がわからなくて困っている人もいるかもしれない。
そこで、そんな革新的なモバイルデバイスであるApple Watchをこれから手に入れる人に向けてApple Watchが使えるようになるまでの設定方法を写真で丁寧に解説する。
◯Apple Watch側の設定(その1)
サイドボタンを押してApple Watchの電源を入れたら、日本語を選択する。
Apple WatchとiPhoneをペアリングする。「ペアリングを開始」を押そう。
◯iPhone側の設定(その1)
「Apple Watchアプリ」を選択したら、「ペアリング開始」を押す。
Apple WatchをiPhoneのカメラに向けたら、Apple Watchがファインダー内に収まるように調整する。Apple Watchのペアリングが完了したら、「Apple Watchを設定」を押す。
Apple Watchを装着する腕を選択したら、「利用規約」を読んで「同意する」を押す。
「同意する」を押したら、Apple IDのパスワードを入力する。
「位置情報サービス」を使うなら、「OK」を押す。「Siri」を使うなら、OKを押す。
Apple Watchの品質向上に貢献したい人は、「自動送信する」を押そう。「パスコードを作成」をタップする。
◯Apple Watch側の設定(その2)
続いて、Apple Watchに戻って、Apple Watchにパスコードを入力する。
パスコードを再入力する。
「iPhoneでApple Watchのロックを解除しますか?」と聞かれるので、「はい」を押す。
◯iPhone側の設定(その2)
再度、iPhoneにて「iPhoneでApple Watchのロックを解除」を選択した場合、Apple Watchを装着していれば、iPhoneのロックを解除したときに、Apple Watchのロックも自動的に解除される。「利用可能なAppをインストール」の画面では、アプリをインストールできる。とりあえず、「すべてをインストール」を選択しよう。
Apple Watchとの同期が実行される。現在のApple IDおよび電話番号は、Apple WatchのiMessageで使用される。
Apple Watchとの同期が実行される。「Apple Watchの使用準備が完了しました」の画面っが表示されたら、すべての設定は完了だ。
Apple Watchの同期中の画面となる。
同期が完了すると、時計の画面になる。これでApple Watchを利用できるようになった。
■ITライフハック
■初期設定のやり方を写真で丁寧に解説!Apple Watchが使えるようになるまで | ITライフハック
■関連リンク
・エスマックス(S-MAX)
・エスマックス(S-MAX) smaxjp on Twitter
・S-MAX - Facebookページ
・Apple Watch 記事一覧 - S-MAX
サイドボタンを押してApple Watchの電源を入れたら、日本語を選択する。
Apple WatchとiPhoneをペアリングする。「ペアリングを開始」を押そう。
◯iPhone側の設定(その1)
「Apple Watchアプリ」を選択したら、「ペアリング開始」を押す。
Apple WatchをiPhoneのカメラに向けたら、Apple Watchがファインダー内に収まるように調整する。Apple Watchのペアリングが完了したら、「Apple Watchを設定」を押す。
Apple Watchを装着する腕を選択したら、「利用規約」を読んで「同意する」を押す。
「同意する」を押したら、Apple IDのパスワードを入力する。
「位置情報サービス」を使うなら、「OK」を押す。「Siri」を使うなら、OKを押す。
Apple Watchの品質向上に貢献したい人は、「自動送信する」を押そう。「パスコードを作成」をタップする。
◯Apple Watch側の設定(その2)
続いて、Apple Watchに戻って、Apple Watchにパスコードを入力する。
パスコードを再入力する。
「iPhoneでApple Watchのロックを解除しますか?」と聞かれるので、「はい」を押す。
◯iPhone側の設定(その2)
再度、iPhoneにて「iPhoneでApple Watchのロックを解除」を選択した場合、Apple Watchを装着していれば、iPhoneのロックを解除したときに、Apple Watchのロックも自動的に解除される。「利用可能なAppをインストール」の画面では、アプリをインストールできる。とりあえず、「すべてをインストール」を選択しよう。
Apple Watchとの同期が実行される。現在のApple IDおよび電話番号は、Apple WatchのiMessageで使用される。
Apple Watchとの同期が実行される。「Apple Watchの使用準備が完了しました」の画面っが表示されたら、すべての設定は完了だ。
Apple Watchの同期中の画面となる。
同期が完了すると、時計の画面になる。これでApple Watchを利用できるようになった。
記事執筆:ITライフハック
■ITライフハック
■初期設定のやり方を写真で丁寧に解説!Apple Watchが使えるようになるまで | ITライフハック
■関連リンク
・エスマックス(S-MAX)
・エスマックス(S-MAX) smaxjp on Twitter
・S-MAX - Facebookページ
・Apple Watch 記事一覧 - S-MAX