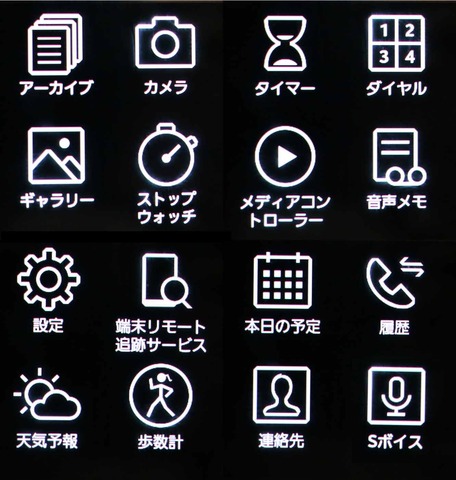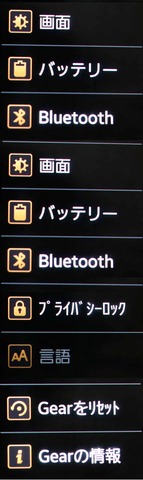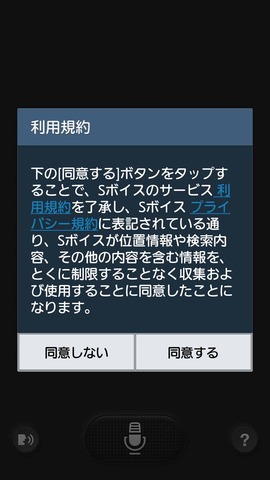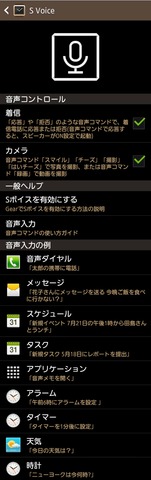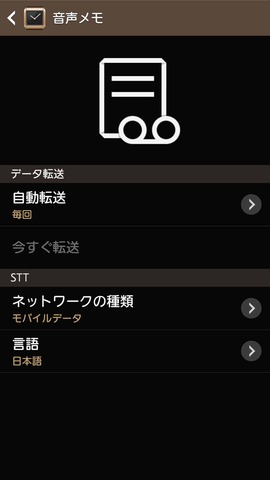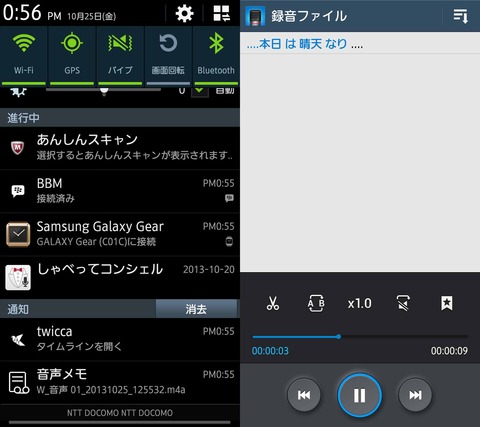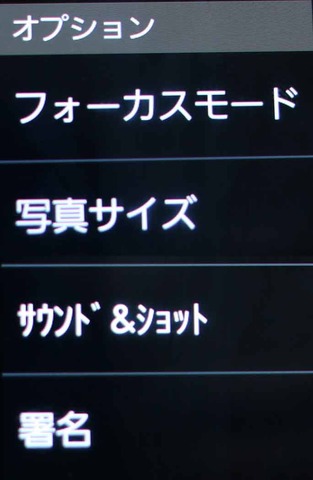|
| 話題の腕時計型スマートデバイス「GALAXY Gear」ではどんなことができる?操作方法や注目機能をチェック |
スマートフォンやタブレットの次のデバイスとして注目されている腕時計型スマートデバイス「スマートウォッチ」。特に今冬にサムスン電子が初投入した「GALAXY Gear」は、Android 4.3(開発コード名:Jelly Bean)以上の「GALAXYシリーズ」とBluetooth接続できる注目機種です。
GALAXY Gearでは、通話やメールなどの確認といったスマートフォンなどの補助だけではなく、カメラや音声によるメモ機能や歩数・活動量計、さらに、国内でも人気が高いコミュニケーションサービス「LINE(ライン)」に対応するなど、これまでの多くのスマートウォッチと比べると補助だけではなく、スマートフォンの魅力をさらに広げる機能も詰め込まれており、一歩先を行った使い方ができそうな期待が持てます。
現時点では、NTTドコモの「GALAXY Note 3 SC-01F」、au by KDDIの「GALAXY Note 3 SCL22」、そして、10月31日発売予定のNTTドコモの「GALAXY J SC-02F」の3機種が国内でGALAXY Gearを使える機種で、筆者もさっそく「GALAXY Note 3」で毎日ワクワクしながら使っています。
その模様は、すでに当ブログメディア「S-MAX(エスマックス)」でもパッケージや外観の写真レビューやセットアップ・初期設定レビューとして紹介してきました。
これらに続けて、今回は実際にGALAXY Gearを使ってどんなことができるのか、基本機能を中心に紹介してみようと思います。
○GALAXY Gearの基本操作をチェック
まずは、GALAXY Gear本体の基本的な操作方法について紹介します。GALAXY Gearは起動すると、ホーム画面に時計が表示されています。
画面は、スマートフォンなどと同じように指で触ると操作できる静電容量式タッチパネルになっていて、画面を左右にスワイプする(なぞる)ことでメニューを選べます。
スワイプして表示されるアプリをタップするとさまざまなアプリを起動することができます。画面こそ小さいため若干見た目が違いますが、GALAXY GearはGALAXYシリーズのスマートフォンなどと同じAndroidで同じように操作できます。
また、設定からはGALAXY Gearの表示や音などについての設定をすることができます。
GALAXY Gearには戻る(バック)キーがありませんので、1つ前の画面に戻るときは画面を上から下にスワイプします。また、ホーム画面で上から下にスワイプするとカメラが起動します。この辺りは少しスマートフォンとは違う点ですね。
それでは、実際に特徴的な機能について紹介していきましょう。
○Sボイス
Sボイスは、GALAXYシリーズのスマートフォンなどにもプリインストールされている音声で端末を操作できるアプリで、GALAXY Gearにインストールされているのは、Sボイスのミニアプリとなっていて、一部機能を省いた簡易版となります。
GALAXY GearでSボイスを利用するには、スマートフォン側で利用許諾の承認が必要です。Sボイスアプリの初回起動時に規約同意画面が表示されるので承認しておきましょう。
GALAXY GearのSボイス設定は、スマートフォン側に導入するGALAXY Gear用のアプリ「Gear Manager」のマイアプリからSボイスの設定メニューを開いて行います。
なお、着信やカメラについてボイスコマンドを利用するかを設定できます。音声入力の例も表示されていますので、操作の参考にすると良いでしょう。
使える機能は記載されているものに限られ、スマートフォン版のSボイスのようにWeb検索やSNS投稿などはできないようです。
また、デフォルト(購入した)状態では、GALAXY Gearの電源キーを2回押すことでSボイスを素早く起動できます。もちろん、GALAXY Gearの画面に表示されるSボイスアイコンから呼び出すことも可能です。
使い方は、Sボイスを起動するとマイクが青に変わりますので、用件を話します。
用件が認識されるとマイクが緑に変わり、回答が読み上げられます。この時は、「今日の天気は?」と話して天気が表示されました。
サポートされていない機能については「その機能はサポートされておりません」と表示されました。
アラームセットや発信動作など、音声でコントロールできるのは便利ですね。
○音声メモ
次に、GALAXY Gearに搭載されている音声メモ機能について紹介します。ボイスレコーダーのように音声を録音できるだけではなく、録音した音声を文字変換してテキストにしてくれる機能も備えています。
音声メモについての設定は、Gear Managerのマイアプリにある音声メモ設定から行うことができます。
録音した音声などは、スマートフォン側に送ることができ、自動転送設定から「毎回送信」や「充電時のみ送信」、「転送オフ」を選択することができます。
ただし、日本語で使う場合は必ず言語設定を日本語にしておきましょう。文字変換の時に大切な設定になります。
使い方は、まず、GALAXY Gearのメニューから音声メモを起動します。
録音ボタンを押すと録音が始まります。最大5分間の録音が可能です。一時停止ボタンで一時的に停止、再開することもできます。
録音を終了するときは停止ボタンを押すと自動的に保存されます。
自動転送設定にしている場合、すぐにスマートフォンに転送されます。転送されたらスマートフォンの通知に表示されますので、タップすると再生されます。
自動的に文字変換され、上部に表示されますので、コピーしてメールなどに使うことも可能です。少し使った感じでは、文字変換の精度も割といいと感じました。
○カメラ
GALAXY Gearには190万画素のカメラが内蔵されています。カメラが外側に向くように腕に装着すると、腕時計を確認するようなスタイルで写真撮影をすることができます。スパイみたいでかっこいい、かもしれません。
シャッターは、画面をタップすると撮影します。ちなみに、シャッター音がかなり大きいのでご注意ください。最初、かなりびっくりしてしまいました。
左上のカメラアイコンをタップすると動画とモードに切り替えができます。動画は最大15秒まで撮影できます。
また、右上の設定アイコンから簡単な設定を変更することができます。
サウンドショットにも対応しているのはちょっと驚きでした。
写真サイズは2サイズから選択することができ、マクロ(接写)にも対応しています。
Gear Managerのマイアプリのカメラ設定で自動的に撮影画像をスマートフォンに転送するかを設定することができます。
スマートフォンに転送されてもGALAXY Gearに画像データは残ります。50枚ほどしか保存できませんので、転送済みの写真はギャラリーから削除しておくことをおすすめします。
転送された撮影画像はギャラリーのGALAXY Gearフォルダに保存されています。
カメラのスペックはあまり高くありませんが、メモ程度であれば充分な画質だと思います。
今回は、GALAXY Gearの数多い機能の中からSボイスおよび音声メモ、カメラの3つについて紹介しました。今回紹介しきれなかった便利な機能については、また改めて紹介していきますのでご期待ください。
■関連リンク
・エスマックス(S-MAX)
・エスマックス(S-MAX) smaxjp on Twitter
・S-MAX - Facebookページ
まずは、GALAXY Gear本体の基本的な操作方法について紹介します。GALAXY Gearは起動すると、ホーム画面に時計が表示されています。
画面は、スマートフォンなどと同じように指で触ると操作できる静電容量式タッチパネルになっていて、画面を左右にスワイプする(なぞる)ことでメニューを選べます。
スワイプして表示されるアプリをタップするとさまざまなアプリを起動することができます。画面こそ小さいため若干見た目が違いますが、GALAXY GearはGALAXYシリーズのスマートフォンなどと同じAndroidで同じように操作できます。
また、設定からはGALAXY Gearの表示や音などについての設定をすることができます。
GALAXY Gearには戻る(バック)キーがありませんので、1つ前の画面に戻るときは画面を上から下にスワイプします。また、ホーム画面で上から下にスワイプするとカメラが起動します。この辺りは少しスマートフォンとは違う点ですね。
それでは、実際に特徴的な機能について紹介していきましょう。
○Sボイス
Sボイスは、GALAXYシリーズのスマートフォンなどにもプリインストールされている音声で端末を操作できるアプリで、GALAXY Gearにインストールされているのは、Sボイスのミニアプリとなっていて、一部機能を省いた簡易版となります。
GALAXY GearでSボイスを利用するには、スマートフォン側で利用許諾の承認が必要です。Sボイスアプリの初回起動時に規約同意画面が表示されるので承認しておきましょう。
GALAXY GearのSボイス設定は、スマートフォン側に導入するGALAXY Gear用のアプリ「Gear Manager」のマイアプリからSボイスの設定メニューを開いて行います。
なお、着信やカメラについてボイスコマンドを利用するかを設定できます。音声入力の例も表示されていますので、操作の参考にすると良いでしょう。
使える機能は記載されているものに限られ、スマートフォン版のSボイスのようにWeb検索やSNS投稿などはできないようです。
また、デフォルト(購入した)状態では、GALAXY Gearの電源キーを2回押すことでSボイスを素早く起動できます。もちろん、GALAXY Gearの画面に表示されるSボイスアイコンから呼び出すことも可能です。
使い方は、Sボイスを起動するとマイクが青に変わりますので、用件を話します。
用件が認識されるとマイクが緑に変わり、回答が読み上げられます。この時は、「今日の天気は?」と話して天気が表示されました。
サポートされていない機能については「その機能はサポートされておりません」と表示されました。
アラームセットや発信動作など、音声でコントロールできるのは便利ですね。
○音声メモ
次に、GALAXY Gearに搭載されている音声メモ機能について紹介します。ボイスレコーダーのように音声を録音できるだけではなく、録音した音声を文字変換してテキストにしてくれる機能も備えています。
音声メモについての設定は、Gear Managerのマイアプリにある音声メモ設定から行うことができます。
録音した音声などは、スマートフォン側に送ることができ、自動転送設定から「毎回送信」や「充電時のみ送信」、「転送オフ」を選択することができます。
ただし、日本語で使う場合は必ず言語設定を日本語にしておきましょう。文字変換の時に大切な設定になります。
使い方は、まず、GALAXY Gearのメニューから音声メモを起動します。
録音ボタンを押すと録音が始まります。最大5分間の録音が可能です。一時停止ボタンで一時的に停止、再開することもできます。
録音を終了するときは停止ボタンを押すと自動的に保存されます。
自動転送設定にしている場合、すぐにスマートフォンに転送されます。転送されたらスマートフォンの通知に表示されますので、タップすると再生されます。
自動的に文字変換され、上部に表示されますので、コピーしてメールなどに使うことも可能です。少し使った感じでは、文字変換の精度も割といいと感じました。
○カメラ
GALAXY Gearには190万画素のカメラが内蔵されています。カメラが外側に向くように腕に装着すると、腕時計を確認するようなスタイルで写真撮影をすることができます。スパイみたいでかっこいい、かもしれません。
シャッターは、画面をタップすると撮影します。ちなみに、シャッター音がかなり大きいのでご注意ください。最初、かなりびっくりしてしまいました。
左上のカメラアイコンをタップすると動画とモードに切り替えができます。動画は最大15秒まで撮影できます。
また、右上の設定アイコンから簡単な設定を変更することができます。
サウンドショットにも対応しているのはちょっと驚きでした。
写真サイズは2サイズから選択することができ、マクロ(接写)にも対応しています。
Gear Managerのマイアプリのカメラ設定で自動的に撮影画像をスマートフォンに転送するかを設定することができます。
スマートフォンに転送されてもGALAXY Gearに画像データは残ります。50枚ほどしか保存できませんので、転送済みの写真はギャラリーから削除しておくことをおすすめします。
転送された撮影画像はギャラリーのGALAXY Gearフォルダに保存されています。
カメラのスペックはあまり高くありませんが、メモ程度であれば充分な画質だと思います。
今回は、GALAXY Gearの数多い機能の中からSボイスおよび音声メモ、カメラの3つについて紹介しました。今回紹介しきれなかった便利な機能については、また改めて紹介していきますのでご期待ください。
記事執筆:ちえ
■関連リンク
・エスマックス(S-MAX)
・エスマックス(S-MAX) smaxjp on Twitter
・S-MAX - Facebookページ